Working with Discussion Boards and Subjects
See Also: Implementing Discussion Boards
Creating a Discussion Board
To create a Discussion Board, follow these steps.
1. From the Workarea’s Content tab, navigate to the folder in which you want to place the Discussion Board.
2. Click New > Discussion Board.
Alternatively, you can hover the cursor over the folder, right click the mouse, and select Add Discussion Board.

3. The Add a Discussion Board to folder screen appears.

Complete the screen using the following table.
Note: Some items in this table only appear when editing an existing Discussion Board’s properties.
Discussion Board Properties
|
Field |
Description |
When Available |
|
Name |
Enter the name of the Discussion Board. This text describes the board within the Workarea and on your Web site. |
Enter or edit |
|
Title |
Enter the title of the board. |
Enter or edit |
|
A comma-delimited list of HTML tags allowed in the editor. When left blank, all tags are available. The default list is: Site visitors posting to the forum can apply these HTML tags to content when their Forum editor is eWebEdit400, as set in the user profile. Note: You must add the embed tag if you want users to be able to insert WMV files into their posts. |
Enter or edit |
|
|
A comma delimited list of file extensions that can be uploaded. You can enter the extension with or without the period (.). Use a comma to separate each extension. The default list is: bmp,conf,doc,gif,jpe,jpeg,jpeg,png The list appears at the bottom of the editor screen to notify the person entering a post which file types he can attach.
|
Edit only |
|
|
The maximum size of a file, in bytes, that a user can upload. |
Edit only |
|
|
Topics: Require Authentication |
Effect of this Field on the Web Site Check this box if a site visitor must sign in before he can post to the Discussion Board. If the user cannot access a login screen, he cannot post. If this box is unchecked, site visitors can post without signing in. Effect of this Field within the Workarea If this field is checked, only users with Add Topic or Edit Topic permissions for the Discussion Board can create or reply to posts. |
Enter or edit |
|
Check this box if you want to prevent all posting to this Discussion Board. You can do this temporarily or permanently. If a Board is locked, only Administrator user group members can post to it, or edit or delete posts. Those users can post from the Web site or the Workarea. You can alternatively lock any Forum underneath this Board via the Forum properties screen. |
Edit only |
|
|
CSS Theme |
Choose a style sheet to determine the appearance of the Discussion Board on your Web site. Select any theme available in the CSS Theme dropdown. The default is site root/Workarea/threadeddisc/themes/standard.css. Alternatively, enter a path below the site root folder to your custom CSS file in the path box. Note: If you edit a CSS file, Ektron recommends saving it under a new name. This prevents your changes from being overwritten during an upgrade. See Also: Using a Custom Theme. |
Enter or edit |
|
Page Template |
Lets you specify a template for the Forum. If you do not specify a template, the search results do not link properly to the Forum. See Also: Creating/Updating Templates To preview what the Forum looks like within the selected template, click preview ( |
Enter or edit |
|
If you want all topics in this Discussion Board to be assigned a taxonomy category, check Required category selection. If you do, a signed-in user is prompted to select a taxonomy category when creating a topic. This checkbox has no effect when creating new topics within the Ektron CMS400.NET Workarea. See Also: Taxonomy |
Edit only |
|
|
Select a taxonomy whose categories will be assigned to Forum topics. The Taxonomies are created in the Taxonomy Tab. The Discussion Board’s taxonomy display represents another way to organize the Forum’s posts. See Also: Taxonomy Effect of Assigning Taxonomy Categories to a Topic When a Discussion Board server control is placed on a Web page, its display includes a small taxonomy icon (circled below).
When a site visitor clicks this icon, he sees all taxonomy categories. When he selects a category, he sees its subcategories followed by all Forum posts assigned to that category. Below is an example of how a Discussion Board’s posts might be organized by taxonomy category.
See Also: Using the Taxonomy Search |
|
|
|
Subjects Tab |
Enter as many Subjects as you wish. Each Subject contains one or more Discussion Forums. You must create at least one Subject for each Discussion Board. To learn how Subjects fit into the Discussion Board hierarchy, see Hierarchy of Discussion Board Elements. Note: You can also add a Subject by selecting a Discussion Board then selecting New > Subjects. Subjects are the highest level of the hierarchy that appears on your Web site. In the sample Forum below, Latest Discoveries and Patient Care are Subjects.
Subjects appear in alphabetical order unless you use the Sort Order field. The Sort Order field accepts a number and uses it to arrange the Subjects of a Discussion Board on the Web site. The lowest numbers appear near the top of the page. To access the Sort Order field, follow these steps. 1. Save the Discussion Board. 2. Click the Discussion Board in the Workarea. 3. Click View > Properties. 4. Click the Subjects tab. 5. Modify the number in the Sort Order field as needed. |
Enter or edit |
|
Terms & Conditions Tab |
Add the Terms & Conditions for using the Discussion Board. By entering text in this text box and saving, you activate the Terms and Conditions feature. See Also: Terms & Conditions |
Edit only |
Viewing a Discussion Board
To view a Discussion Board, select it from the Folders display. When viewing the Board, you see all of its Forums. You can click any Forum to see details about it.
See Also: Implementing Discussion Boards;
Editing a Discussion Board
When editing a Discussion Board, you can change information entered when it was created plus additional fields only available when editing. See the When Available column of the Discussion Board Properties.
To edit a Discussion Board, follow these steps.
1. Click the Workarea’s Content tab.
2. Form the folder structure in the left frame, click the Discussion Board.
3. Click View > Properties.
4. Click Edit ( ).
).
5. Update the screen as needed. Fields are described in Discussion Board Properties.
6. Click Save ( ).
).
Deleting a Discussion Board
You can delete any Discussion Board. When you do, its Subjects, Forums, and posts are also deleted. Once deleted, they cannot be retrieved.
1. Click the Workarea’s Content tab.
2. From the folder structure in the left frame, click the Discussion Board.
3. Click Delete > This folder.
4. A message appears asking you to confirm.
5. Press OK If you are sure.
Changing Page Size for Discussion Boards
You can change the number of Topics or Posts shown on a page by changing the ek_PageSize value in the Web.config file.

Editing Subject Name and Sort Order
You can change any Subject’s name or sort order. To do so, follow these steps.
1. Click the Workarea’s Content tab.
2. From the folder structure in the left frame, click the Discussion Board that contains the Subjects.
3. Click View > Properties.
4. Click the Subjects tab.

5. Click the Subject that you want to edit.
6. The current Subject name and sort order appear on a new screen. Edit as needed. See Also: Subject Sort Order.
7. Click Save ( ).
).
Creating a New Subject
Use this procedure when you want to add a new Subject to a Discussion Board.
Note: For more information about how Subjects fit into the Discussion Board hierarchy, see Hierarchy of Discussion Board Elements.
1. Click the Workarea’s Content tab.
2. From the folder structure in the left frame, click the Discussion Board to which you want to add a Subject.
3. Click New > Subject.
4. Enter a Subject name and sort order. See Also: Subject Sort Order
5. Click Save ( ).
).
Terms & Conditions
A discussion board's Terms & Conditions convey your expectations to its users. If you add Terms & Conditions, anyone posting to that board sees the following screen the first time he tries to post or reply to a Forum. Users can only post to a Forum after agreeing to its Terms & Conditions

The circled text is a sample of what Terms & Conditions might be. The rest of the text, the checkbox, and the button are provided by Ektron CMS400.NET.
When new membership users are added, you can have them accept the Terms & Conditions during registration. See Also: Membership Server Control
See Screen Sample
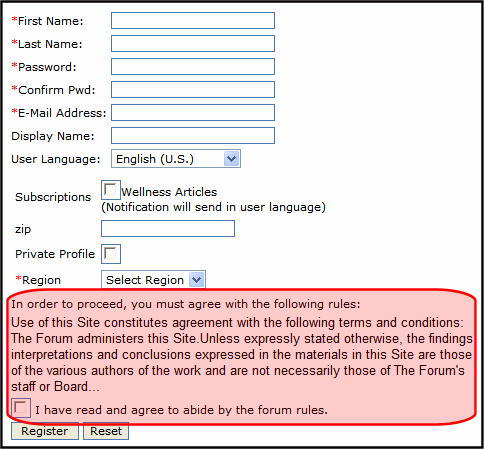
Adding Terms and Conditions to a Discussion Board
1. Click the Workarea’s Content tab.
2. From the folder structure in the left frame, click the Discussion Board to which you want to add terms and conditions.
3. Click View > Properties.
4. Click the Edit button ( ).
).
5. Click the Terms & Conditions tab.
6. Add the terms and conditions text to editor.
7. Click Save ( ).
).
See Also: Implementing Discussion Boards

 ) to the right.
) to the right.


